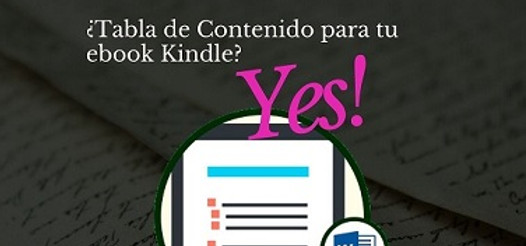
¿Cómo coloco una Tabla de Contenido para mi documento Word?
Colocar una Tabla de Contenido en un documento Word es muy fácil, pero si no se hace de la manera correcta, puede generar una serie de problemas dentro de nuestras plataformas de lectura.
Aprendamos entonces a optimizar una Tabla de Contenido para nuestro libro.
Muchos escritores autopublicados se han quejado de que el índice dentro de la app Kindle aparece incompleto. Esto sucede porque al Word no se le dio el formato de Tabla de Contenido correctamente.
Parece algo simple y que deberíamos ya saber muy bien, pero lo cierto es que, cuando se trata de formatos, siempre hay cositas que vigilar para que nuestro libro esté óptimo y dentro de la app de lectura de Amazon Kindle, no desaparezcan hipervínculos ni nada por el estilo.
Aprendamos entonces a cómo aplicar correctamente una Tabla de Contenido en un documento.
Reglas para la colocación óptima de una Tabla de Contenido:
Ubica en el Word, INICIO + ESTILOS.
En la esquina inferior derecha de ESTILOS, le das click a la pestañita que aparece en la zona inferior derecha. Automáticamente se despliega un menú vertical a un lado. Ubica el formato que desees, pero que tenga este símbolo de Marcas de Párrafo:
No este:
a
Le das MODIFICAR a ese formato que elegiste. Allí colocas el estilo que desees tenga cada subtítulo de tu libro. Tipo de letra, color, etc… Y es muy importante que en la parte superior, renombres ese formato para que luego lo puedas ubicar. Por ejemplo, puedes colocarle de nombre ÍNDICE.
Te vas a cada subtítulo del libro y le aplicas ese formato ya predeterminado.
Es decir:
CAPÍTULO 1 (lo sombreas)
Te diriges a ESTILOS (Aunque de seguro el menú vertical de estilos de seguro ya lo tienes abierto en la parte derecha de tu Word, por lo que allí mismo puede elegir el formato que modificaste y que renombraste como ÍNDICE).
Eliges el que modificaste, le das click, y automáticamente ese subtítulo () adapta el formato predeterminado. Eso lo debes hacer en cada subtítulo. Incluyendo el EPÍLOGO, AGRADECIMIENTOS, y todas los subtítulos que tenga tu documento.
Con todo eso ya realizado Y GUARDADO, te vas al lugar del documento en donde desees que aparezca la Tabla de Contenido. Estando allí, tipeas:
Tabla de Contenido, y le colocas a eso (sombrándolo) un marcador. Esto es opcional, pero muchos escritores lo recomiendan para que el Kindle lo ubique de mejor manera.
Ubicas en el menú de arriba de tu Word: REFERENCIA + TABLA DE CONTENIDO.
Despliegas la pestaña y le das .
Adentro de eso, del lado izquierdo, desmarca la casilla .
Abajo aparece . Asegúrate que diga
Luego debajo, en los niveles, por descarte aparece: el número . Colocas el número .
Le das ACEPTAR.
Listo. Ya debería salirte automáticamente la Tabla de Contenido en tu libro. Si no te aparece, es porque alguno de los subtítulos no tiene el formato correctamente. Entonces debes hacerlo de nuevo y asegurarte que los esté adaptando.
¿Cómo lo sabes?
Cuando le vas aplicando el formato de ÍNDICE a cada subtítulo, dale doble click. Te darás cuenta que lo quita. Le vuelves a dar click y te cambia el formato. Así te aseguras que lo estás haciendo correctamente.
IMPORTANTE:
Una Tabla de Contenido también puede colocarse a la vieja usanza, donde a cada subtítulo le colocas un marcador, luego tipeas el índice (o Tabla de Contenido) y aplicas los hipervínculos de cada marcador previamente guardados. El kindle también agarra ese formato, pero sucede en ocasiones que no agarra todos los capítulos, no los coloca todos en el menú de la izquierda de la aplicación y esta es la queja que muchos autores han tenido.
Esto ocurre porque la app solo adopta un nivel de tabla. Y si el libro tiene bastantes capítulos y la Tabla de Contenido no abarca solo una hoja, sino dos o tres, la aplicación agarrará solo la primera página; Es decir, solo un nivel.
En cambio, si lo haces con estas reglas anteriores, colocando en nivel el número 1…, así sea que la Tabla de Contenido se coloque en cinco páginas, el documento lo adopta como un solo nivel, por lo tanto también lo hace el kindle.
Espero que esto te haya servido, que todo surja de la mejor manera y cualquier inquietud, deja tu comentario aquí debajo que, en la medida de lo posible, intentaré solucionarte lo que desees con respecto a esto.
Diana C. Acosta bajo el sello de The Purple Quills.



